Gambar
Gambar merupakan sebuah elemen yang tidak dapat kita pisahkan dalam kehidupan sehari - hari, dengan gambar kita mampu menjelaskan beberapa hal yang tak mampu dijangkau oleh kata - kata, ada juga yang menggunakan gambar hanya untuk memperjelas apa yang sedang dipresentasikan contohnya tutorial. Nah untuk anda yang sering berinteraksi di dunia maya, tentulah sering berinteraksi dengan gambar yang ingin kita kirimkan, baik ke khalayak maupun perorangan.
Screenshoot
Tentu kita sering mendengar istilah screenshoot, istilah ini digunakan untuk menangkap gambar yang sedang tampil dilayar lalu sistem akan menyimpannya di clipboard, nah gambar ini nantinya bisa kita pindahkan ke berbagai software yang kita inginkan seperti pengolah teks macam MS Word, atau pengolah gambar seperti photoshop atau bisa langsung ditempel untuk chattingan. Untuk melakukan screenshoot ini ada caranya, tapi beda platform beda juga caranya. Untuk melakukan screenshoot di komputer, anda hanya perlu menekan tombol "Printscreen SysRq" pada keyboard (biasanya letaknya ada di sebelah kanan F12).
Setelah anda menekan tombol printscreen tadi anda tinggal menempel atau melakukan paste pada software atau media yang anda inginkan agar gambar yang tadi disimpan di clipboard tertempel, gunakan tombol Ctrl+V agar lebih cepat.
contoh hasil screenshoot :
contoh hasil screenshoot :
Selective Screenshoot
Berbeda dengan screenshoot yang mengambil seluruh layar, selective screenshoot hanya mengambil gambar yang hanya ingin kita ambil dari keseluruhan tampilan layar, contoh kasus, anda ingin mengambil potongan tampilan layar di bagian samping kiri tapi anda tidak ingin tampilan layar yang di samping kanan juga terbawa, maka inilah yang menjadi pembeda antara screenshoot dan selective screeshoot. Sebetulnya untuk melakukan selective screenshoot mudah saja, namun ada beberapa metode, tergantung kebutuhan anda juga sih. jika cuma untuk potong lalu tempel gunakan snipping tool, tapi jika gambar ingin dimodifikasi lebih baik gunakan saja photoshop atau paint, tapi lagi lagi kita kategorikan sesuai kebutuhan. Berikut metode - metode nya :
Menggunakan Photoshop
Gambar untuk diupload ke sebuah website harus menempuh proses kompresi terlebih dahulu karena jika kita asal menguploadnya gambar akan berukuran besar dan website anda nantinya akan bertambah berat ketika di akses, maka dari itu gambar tersebut harus di kompresi terlebih dahulu, contoh kasus anda akan membuat tutorial, kemudian anda ingin menunjukan langkah - langkahnya menggunakan gambar, nah anda tinggal tampilkan dahulu gambar yang akan di screenshot, kemudian :
- tekan tombol "Print Screen SysRq"
- buka Software photoshop,
- tekan Ctrl+N untuk membuat canvas baru (ukuran akan menyesuaikan dengan ukuran resolusi layar anda)
- Klik Ok
- Kemudian tinggal anda paste menggunakan Ctrl+V dan gambar yang ingin anda edit tadi akan muncul.
Nah dari sini proses penempelan sudah selesai, selanjutnya anda tinggal memotong gambar yang tidak diinginkan dengan crop tool.
Lalu kita bisa langsung menyimpannya, tapi kita gunakan metode khusus untuk kebutuhan upload ke web, caranya adalah sebgai berikut:
Lalu kita bisa langsung menyimpannya, tapi kita gunakan metode khusus untuk kebutuhan upload ke web, caranya adalah sebgai berikut:
- Klik File
- Klik Save for Web
- Atur gambarnya dengan format yang anda inginkan (PNG-8/24 / JPG)
- Kemudian klik save
Menggunakan Paint
Menggunakan paint bisa digunakan untuk melakukan seleksi screenshoot dan simpan gambar tanpa melakukan pengeditan gambar yang terlalu banyak, misalkan hanya menambahkan kata, membulati, atau menghapus beberapa bagian gambar yang telah di screenshoot, caranya sama dengan memasukan hasil screenshoot ke photoshop. Gambar hasil olahan paint pun tidak terlalu besar file nya.
- Tekan tombol "Print Screen SystemRq"
- Tekan star menu, ketikan di kolom search "paint" atau cari di all program kemudian cari di folder Accessories
- paste gambar menggunakan klik kanan atau Ctrl+V
- Klik save
Menggunakan Snipping Tool
Sebetulnya snipping tool ini merupakan aplikasi bawaan windows 7 sama seperti aplikasi paint, aplikasi ini sungguh praktis karena anda tidak perlu susah payah mendownload nya, bisa digunakan sehari hari, dan sangat ringan. Ada beberapa metode seleksi yang digunakan di snipping tool berikut metode metode dan caranya :Pertama anda harus membuka aplikasi snipping tool di start menu, anda bisa langsung mengetik di kolom search "snipping tool" maka aplikasi tersebut akan muncul, atau dicari secara manual. Letaknya ada di all program --> Accessories--> Snipping tool.Setelah Snipping tool muncul, maka warna tampilan layar anda akan lebih pudar seperti ini :
nah pada menu new anda bisa memilih beberapa metode melalui submenu nya
nah pada menu new anda bisa memilih beberapa metode melalui submenu nya
- Free-from snip : kita bisa menyeleksi screenshoot sesuai dengan area yang kita kehendaki dengan bebas tanpa terpaku bentuk tertentu. lihat gambar A.
- Rectangular snip : memungkinkan kita menyeleksi screenshoot berbentuk kotak, mirip seperti penyeleksi screenshoot pada line for PC, Lihat Gambar B.
- Window snip : memungkinkan kita hanya mengambil screenshoot per windows yang diinginkan, lihat gambar C untuk lebih jelasnya.
- Fullscreen snip : sebetulnya fitur ini bisa diwakili dengan menekan tombol "Print Screen SysRq" tadi, fungsinya mengambil screenshoot seluruh layar.
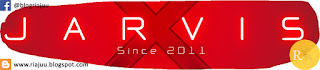 |
| Gambar A |
 |
| Gambar B |
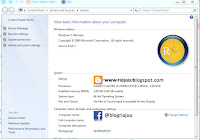 |
| Gambar C |
Menggunakan Microsoft Word
keuntungan selective screenshoot pada microsoft word adalah untuk pembuatan dokumen offline yang membutuhkan gambar tertentu. Anda tidak perlu bolak balik menggunakan aplikasi lain, cukup MS word saja, caranya adalah sebagai berikut :
- Buka MS Word
- Tampilkan gambar yang akan di screenshoot
- Tekan tombol "Print Screen SystemRq"
- Paste menggunakan metode klik kanan atau Ctrl+V pada lembar dokumen microsoft word yang tersedia
 Untuk mengedit gambar pada MS Word anda bisa pergi ke menu format, disana ada beragam fitur untuk mengedit gambar, memotongnya, mengkoreksi warna, kecerahan, bentuk dll. Juga yang tak kalah penting adalah mengkompresi, kita tentu tak ingin file MS word kita juga membengkak gara - gara memasukan gambar yang ukurannya besar, dalam hal ini kita bisa menggunakan fitur compress picture, lihat gambar ini :
Untuk mengedit gambar pada MS Word anda bisa pergi ke menu format, disana ada beragam fitur untuk mengedit gambar, memotongnya, mengkoreksi warna, kecerahan, bentuk dll. Juga yang tak kalah penting adalah mengkompresi, kita tentu tak ingin file MS word kita juga membengkak gara - gara memasukan gambar yang ukurannya besar, dalam hal ini kita bisa menggunakan fitur compress picture, lihat gambar ini :Kemudian sesuaikan target output yang dinyatakan dalam satuan "dpi" (semakin kecil dpi, akan semakin memperkecil ukuran file gambar tersebut).
Sebetulnya metode terserah pada anda, jika ingin cepat, tekan saja printscreen lalu paste saja, tapi jika anda perlu mengedit tanpa kompresi gunakan paint, tapi jika kebutuhannya lebih dari itu anda bisa gunakan photoshop atau word untuk mengkompresi gambar.
Sekian informasi yang dapat saya berikan, sebetulnya masih banyak software lain yang dapat mempermudah anda menyeleksi screenshoot, namun yang saya postingkan adalah metode paling tepat untuk tiap - tiap kebutuhan yang anda hadapi. Mudah mudahan bermanfaat! Terimakasih sudah membaca sampai akhir :)


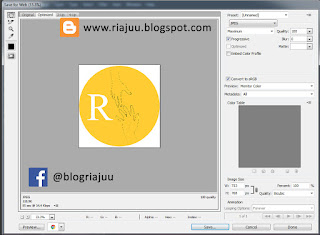


0 Comment:
Posting Komentar